VMware OS Optimization Tool (OSOT)の操作について
今回はVMware社が無償公開しているツールのご紹介です。
HorizonのMaster Imageを作成する際、例えばデフラグやUpdate自動化の無効化など
チューニングの考慮点が多いのは導入障壁の一つとなります。
この導入障壁ハードルを下げるという目的に一役買ってくれるツールとなります。
VMware Flingsから公開されている"OS Optimization Tools" と命名されています。
このOS Optimization Tool (OSOT)は下記からダウンロードが可能です。
https://flings.vmware.com/vmware-os-optimization-tool
余談ですがこのFlingsはこのOSOT以外にも有用なツールを揃えており、
時間があるときに他のツールについてもご紹介できたらいいなという所存です。
OS Optimization Toolの紹介
このOS Optimization Toolですが、VDI・RDSHどちらのMaster Imageであっても
共通で使用することが可能です。
使用する要件としては以下2点となります。
- PC用OSであればWindows 7 / 8 / 8.1 / 10
Server用OSであればWindows Server 2008 / 2012 / 2016,2019
上記のいずれかのOSであること (2008, 2012はR2を含みます。) - .NET Framework 3.5 SP1以上が導入されている事
https://www.microsoft.com/ja-jp/download/details.aspx?id=22
※.NET Framework 3.5以上が導入されている環境の場合、
上記要件より古いOSでも動作する可能性はありますが
後述するテンプレートが存在しないため実質使用できません。
導入手順について
※ 当該記事はversion:b1130を使用しております。
導入環境:
Oracle Virtual Box (もはやESXi上ですらない...)
GuestOS:Windows Server 2012 R2 standard edition
User:Local Administrator権限でログイン
.NET Framework: v3.5 導入
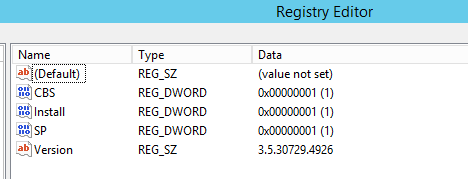
導入手順は非常にシンプルです。
ざっくり言うと以下3工程です。
1. 上記のURLからZIPファイルをダウンロードする
2. ダウンロードしたZIPファイルを解凍する
解凍すると、以下ファイルが出現します。

3. アプリケーションを起動する
※ なおこのアプリケーションはインストール作業は必要ありません。
ワンタイムで実行されるアプリケーションのため再起動も要求されません。
念のため起動後のアプリケーション一覧を確認しておりますが、
インストールされた履歴もありません。
環境によっては.NET Framework導入が障壁になる可能性もありますが、
そうでない場合、不必要なアプリケーションの導入が必要ないのは有難いですね。
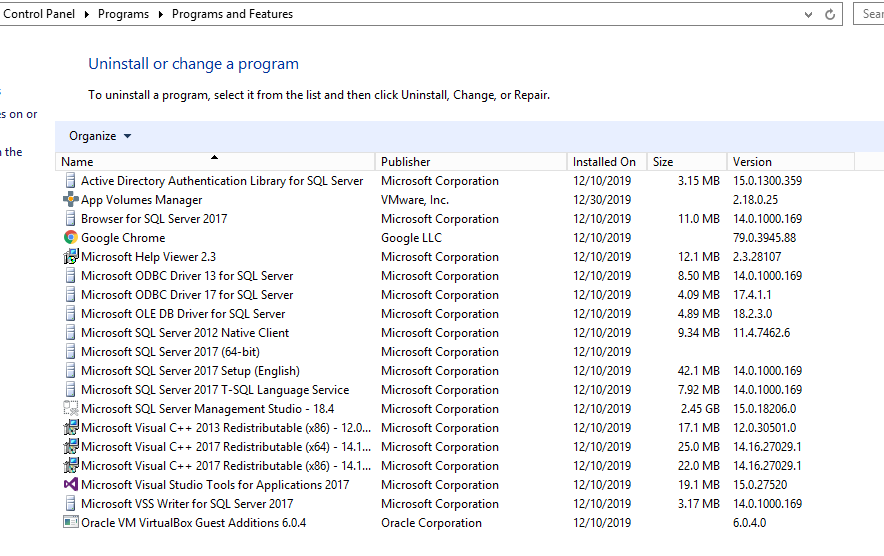
実際に起動した際の画面はこちら
Publisher: VMware, Inc.と表記されてますね。
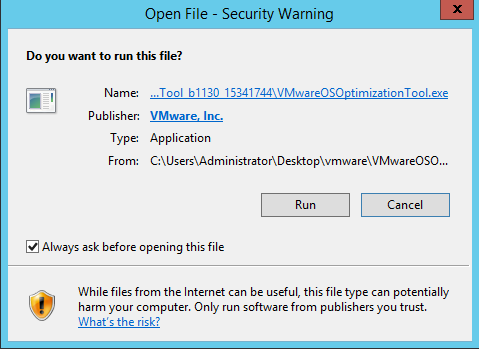
RUNを選択し、少々待機(私の環境では数秒程度)すると以下画面が表示されます。
この画面がOSOTのダッシュボード的なメインの画面となります。
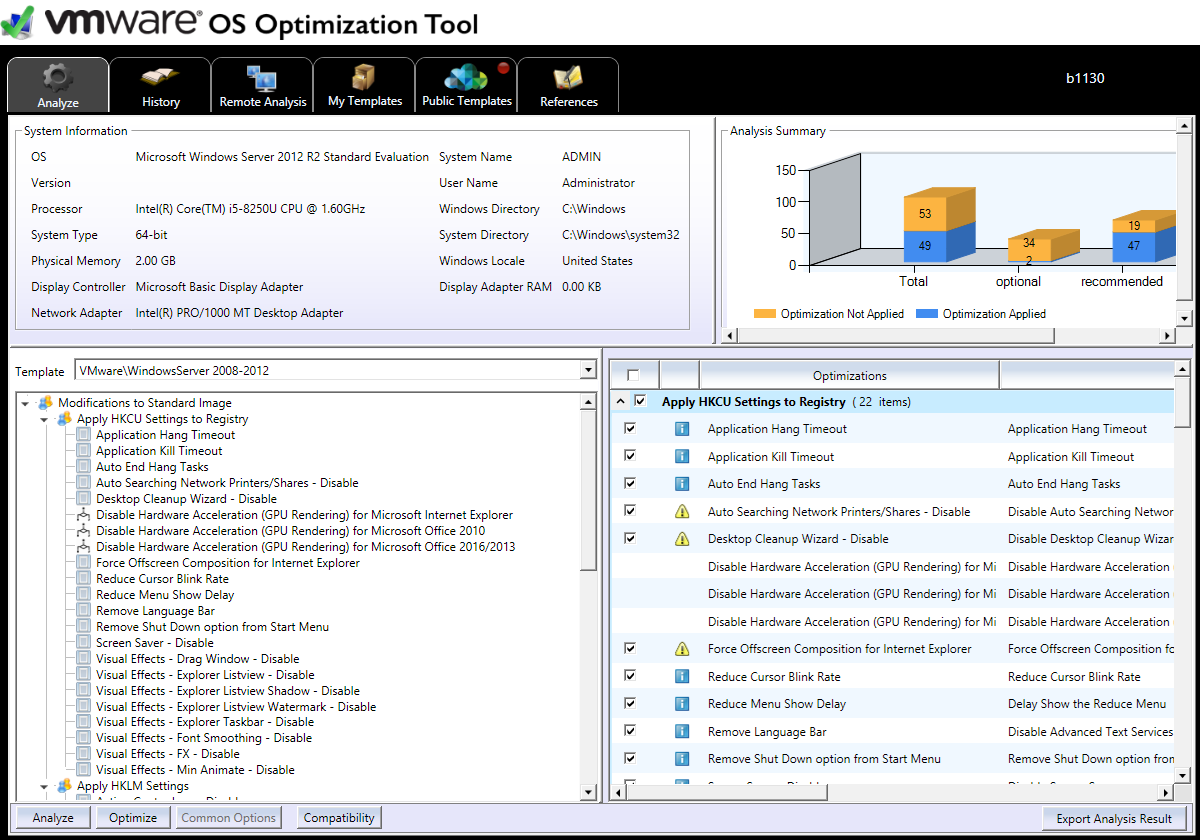
デフォルトでは上部タブの"Analyze"が開かれた状態で表示されます。
少し触れるとなんとなく画面の意味もわかってきますが、こんな感じです。
左上窓:OSのシステム情報画面
右上窓:Optimization未実施項目 / Optimization済項目
左下窓:Optimization項目をインベントリするテンプレートと各項目一覧
右下窓:左下窓で表示されている各項目の詳細
なおシステム情報を読み取り、
自動でWIndows Server 2012用のテンプレートを当ててくれていますが
左下窓を操作し、手動でテンプレートを変更することも可能です。

このテンプレートはデフォルトで導入されておりますが、
上部タブの"Public Templates"を使用することでデフォルトでないテンプレートも
同様に使用する事が可能です。
この辺は有志作成のFlingsらしく、ソーシャル評価機能(thumbs-up)がついていますね。
"Verified" 項目もありますので、使用基準の一つとしてもいいかと思います。
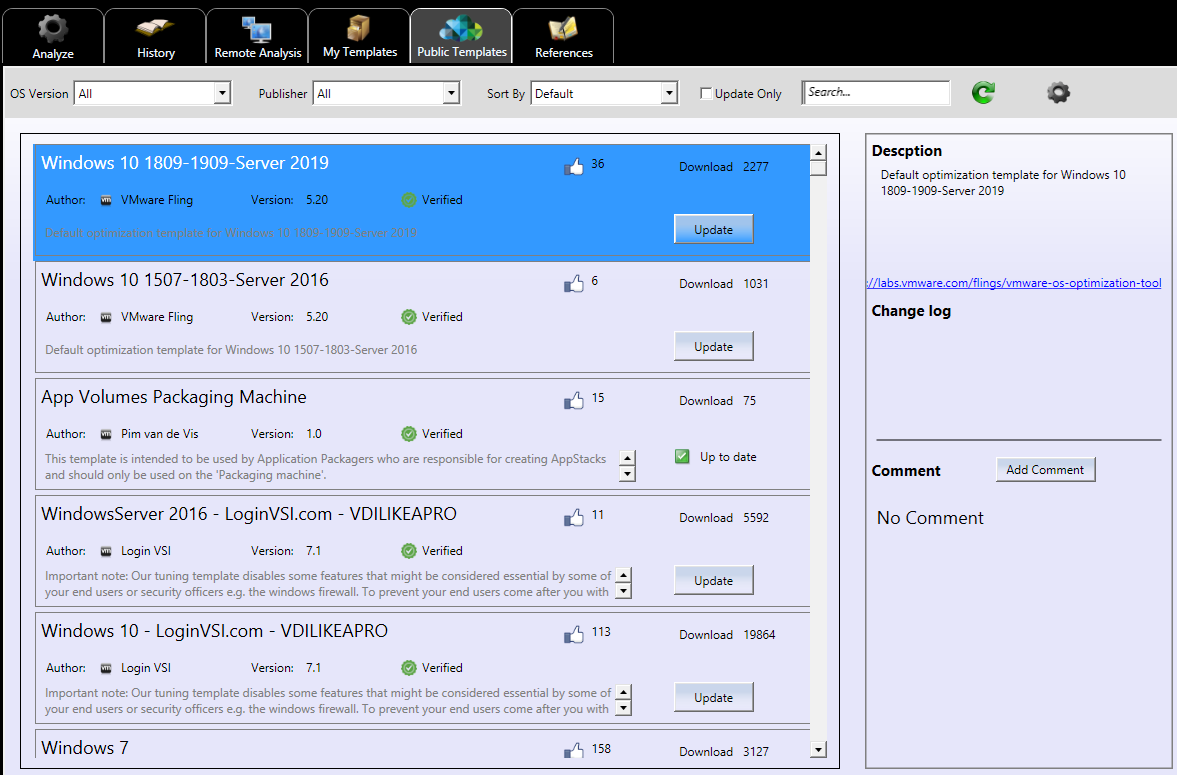
Optimize実行について
実際に最適化する手順も非常にシンプルです。
1. 適宜最適化する項目を選択する。
※ 実施をしない項目は右下窓でチェックを外すだけでOKです。
2. 画面最下部右側の"Optimize"を押下する
※ "本当に実施しますか?" といった確認も無く実行されますので要注意です。
間違えて実施してしまった場合はロールバックが可能です(後述)。
項目が多く全て掲載することが出来ず申し訳ないですが
Optimize実行前と実行後の画面で雰囲気だけでも伝われば幸いです。
Optimize実行前画面:
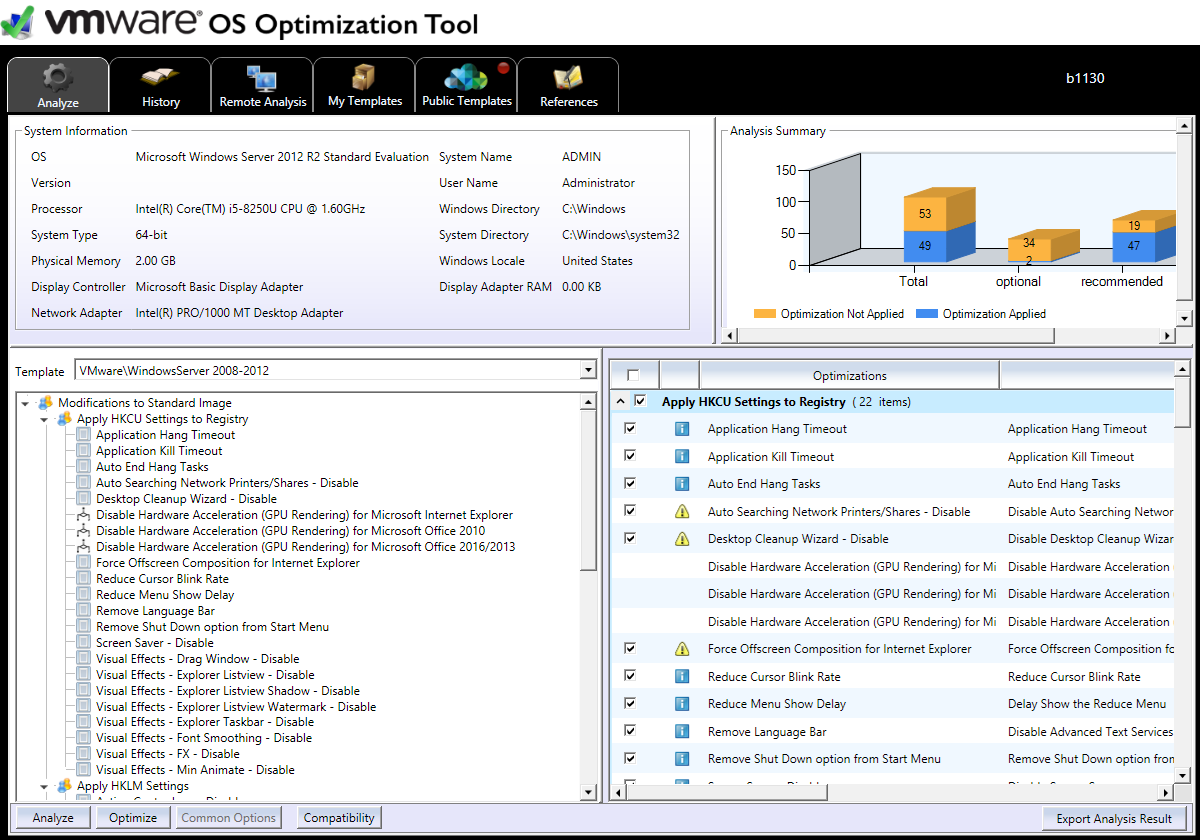
画面最下部左側 "Optimize"を押下すると、少々待機した後に"Optimize"というタブが増えて
自動で以下画面へ遷移します。

その後"Analyze"画面へ戻ります。
なおAnalyze画面へ戻っても表記が変わっているように見えませんが、ここは改めて
画面最下部左側の"Analyze"ボタンを押下してください。
すると以下のようにほぼすべての項目に緑チェックが付いている事がわかります。
右上窓も青色の項目が圧倒的に多くなってます。
Optimize実行後:

RollBackについて
RollbackもOptimize実行同様にシンプルです。
上部タブの"History"から実施します。
このタブを選択すると以下のような画面が出現します。
今回検証にあたり事前に一度Rollbackをしてしまっているため履歴が残ってしまっておりますが
手順としてはOptimize実行時、自動で作成される復元ポイントにチェックを入れて
最下部右側の"RollBack"を押下するだけです。
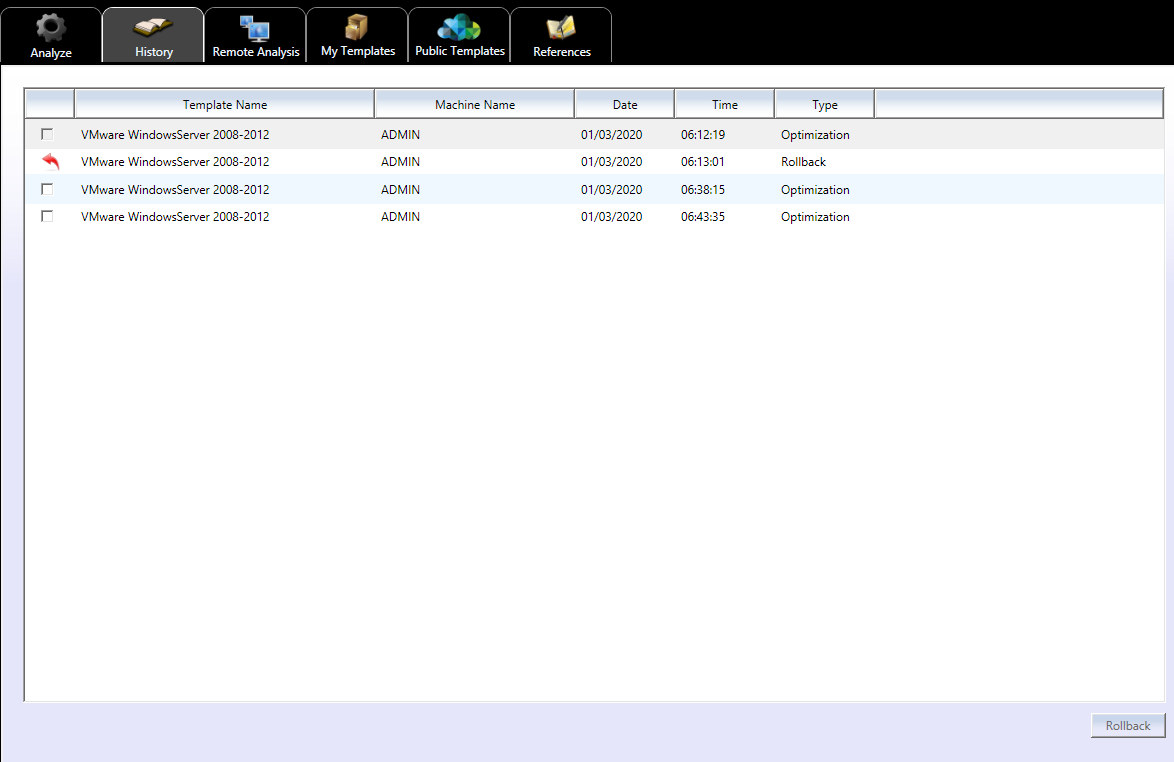
なお念のため一度この画面を終了し、改めて開きなおしてみましたが
問題なく履歴が残っておりますので、Optimize実行後、画面を閉じてしまった後でも
RollBackが可能です。
使用時の注意点
実際に使用する時の注意点ですが、このアプリケーションが
無償公開されており、使用にあたりVMwareライセンスが必要とされない事から
各サポート窓口で当該アプリケーションのサポートを承っているか否かについては
必ず事前にご確認されたほうがいいかと思います。
以上、簡単ではございましたがOSOTのご紹介でした。